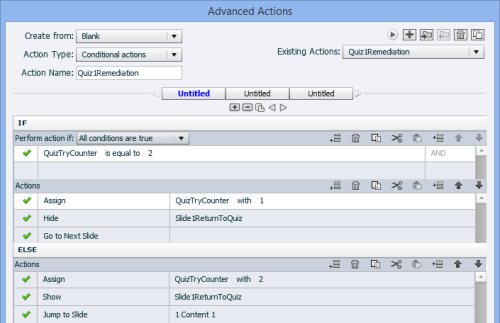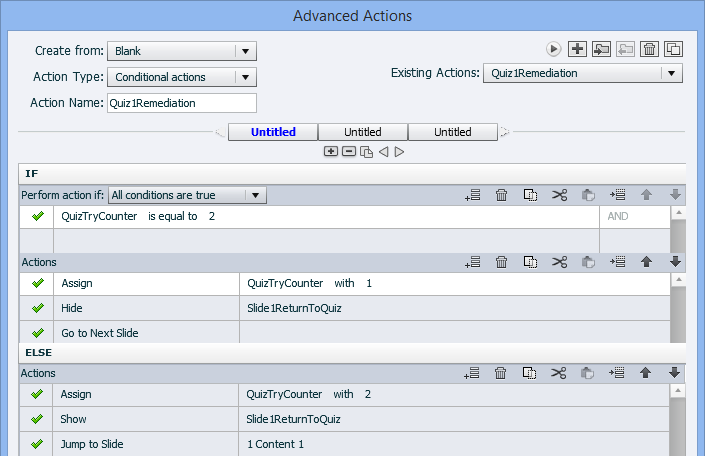In Captivate 6, Adobe introduced quiz remediation. If a user does not answer a question correctly it gives them a chance to go back and review the content of a training before attempting to answer the question again. The downside of how remediation functions in Captivate is that any question using remediation falls into an endless success-only loop. No matter how many times the user answers the question incorrectly; Captivate’s remediation doesn’t have a way of allowing failure so the only way for the user to move past the question is to answer it correctly. This post introduces a simple workaround to use remediation and allow the user to fail the question.
NOTE: This post is only going to cover a remediation solution that allows 2 failures with remediation between them. Part 2 of this post will walk through how to setup a remediation that allows multiple failed attempts before sending the user back to remediate and then a final attempt.
WHY REMEDIATION DOESN’T ALLOW FAILURE
When a user submits an answer on a question slide there are two similar outcomes depending on their responses. The default options for the On Success and Last Attempt actions is “Continue,” so if a user answers the question correctly the slide records that they answered the question correctly and moves the user to the next slide. If a user answers the question incorrectly, the slide records their answers as incorrect and also moves the user to the next slide.
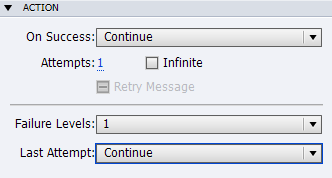
Default action setup
For remediation, the Last Attempt action is changed from “Continue” to “Jump to a Slide” and a slide is selected from the dropdown menu.
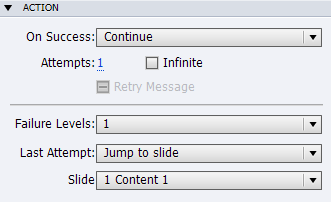
Defining the last attempt
Upon a user answering this question incorrectly the Last Action will send the user to the slide defined. The user will be able to review the content on the slide and then return to the quiz to attempt the question again. The drawback of using Captivate’s default remediation is that no matter how many times a user answers the question incorrectly; the last action always sends them back to the defined slide. This means that as there is no action to allow the user to move to the next slide the only way to progress is to successfully answer the question as the On Success action moves the user to the next slide.
WHY DOES THIS MATTER?
With no-fail remediation a user may eventually get to a correct answer by process of elimination, but any reporting for the training will show that every user achieved a 100% success rate for your quiz. (This does exclude any quizzes that have questions allowing partial scoring.) By allowing remediation that includes failure, should a user answer a question incorrectly you give them an the opportunity to review content so when they return to the question they have another opportunity to apply what they reviewed the to the question. Hopefully the review would allow the user to answer the question correctly, but if not the ability to fail the question then moves them on to the next question.
HOW THE EXAMPLE FILE IS SETUP
The file contains 4 slides; 2 content slides, a multiple choice slide, and the final results slide. The second content slide isn’t necessary for any of this to function, but it helps to illustrate how the remediation functions.
SETUP THE RETURN TO QUIZ ACTION ON THE REMEDIATION SLIDE
I want the quiz slide to send the user back to the first slide of the file, so on the first slide you change the Next button’s On Success action from “Go to next slide” to “Return to Quiz.”
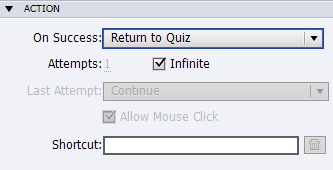
Next button’s Return to Quiz
For the trainings I setup for clients, the content slides can be quite long so I like to add an additional button to the slide that is only visible when a user is sent back to it for remediation. As the Next button has been set to Return to Quiz, this additional button is optional.
Add a new button to the slide, name it SlideXReturnToQuiz (where X is the number of the slide), change the Caption to “Return to Quiz,” set the On Success action to “Return to Quiz,” uncheck the Visible in output button, and SET Display For: to “Rest of Slide.”
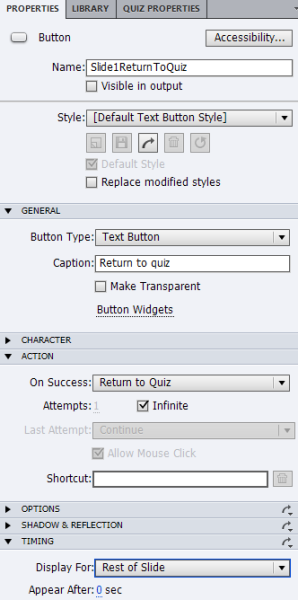
Return to Quiz optional button configuration.
Naming the button SlideXReturnToQuiz helps to keep the button easily identifiable in the next steps.
SETUP THE VARIABLE
Create a new variable named “QuizTryCounter” and set the value to 1.
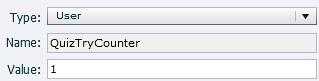
QuizTryCounter variable
SETUP THE ADVANCED ACTIONS
Create a new Conditional Advanced Action named “QuizXREmediation.” (Where X is the number of the quiz question.) Then use the following for all the settings:
IF
[variable] QuizTryCounter is equal to [literal] 2
ACTIONS
Assign [variable] QuizTryCounter with [literal] 1
Hide SlideXReturnToQuiz
Go to Next Slide
ELSE
Assign QuizTryCounter with [literal] 2
Show SlideXReturnToQuiz
Jump to Slide X <name of slide> (Where X is the number of the slide used for remediation)
NOTE: The Advanced Actions don’t really show the IF, ACTIONS, and ELSE sections together on the screen at the same time. This is just to make the settings easier to view together.
The Preview Action, which is a new feature of the 7.01.237 update, looks like this:
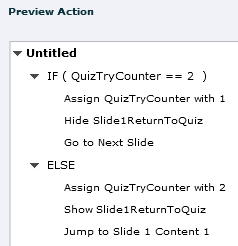
Previewing the action
Also setup a standard Advanced Action named “QuizTryReset” that uses the following settings:
Assign QuizTryCounter with [literal] 1
Hide SlideXReturnToQuiz
Go to Next Slide
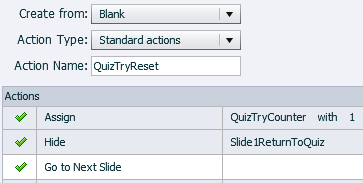
QuizTryReset action
SETUP THE QUIZ SLIDE
On the quiz slide to use remediation, set the On Success action to “Execute Advanced Action” and set Script to “QuizTryReset.” Also set the Last Attempt action to “Execute Advanced Action” and set that Script to “QuizXRemediation.” Leave the Attempts setting at 1. The Failure Levels, which should actually be named Failure Messages, can either be set to either 1 or None depending on your preference. I like to leave it at 1 and then change the failure message to something that lets the user know that even though they’ve answered the question incorrectly that they will be sent back for remediation.
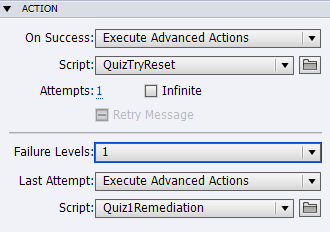
Quiz slide success and failure action setup
HOW THE REMEDIATION WITH FAILURE FUNCTIONS
When a user enters the quiz slide the variable QuizTryCounter is set to a value of 1. If they answer the question incorrectly the Last Attempt script fires. It first looks to see if the QuizTryCounter is equal to 2. At this point it isn’t so it moves to the ELSE section. This assigns the value of QuizTryCounter to 2, shows the return to quiz button added to the remediation slide and then sends the user to the remediation slide.
On the remediation slide, the return to quiz button is visible and if the user clicks on it or waits until the end of the slide to click on the Next button, the user will return the back to the question slide that the file knows the user last left. If the user were to answer the question incorrectly a second time, the Last Attempt will fire the QuizXRemediation script again. The script looks to see if the QuizTryCounter is equal to 2 and since QuizTryCounter was assigned a value of 2 during the first time the script was executed, the action then assigns QuizTryCounter the value of 1 (so that the variable is ready to be used in another remediation action), it hides the extra return to quiz button should the user manually return to the remediation slide apart from this remediation action, and then sends the user to the next slide.
If the user were to answer the question correctly the QuizTryReset action is executed. It assigns QuizTryCounter with 1, hides the SlideXReturnToQuiz button and sends the user to the next slide. It’s necessary to have an On Success action instead of leaving it as continue because should the user fail the question once, the QuizTryCounter would be a variable of 2 instead of 1. If another slide is also using a quiz remediation action the QuizTryCounter would still have a value of 2 which would send the user to the next slide instead of allowing them to remediate.
ADDITIONAL REMEDIATION QUESTIONS
While it would be great to have a single remediation script that you can apply to every slide that needs remediation, you have to create duplicate actions because you need to be able to define in the action which slide you’re sending the user.
FINAL THOUGHTS
The link below is to the Captivate 7.01.243 file so anyone with this version of Captivate can download it to see how the file is configured. (Right-click and select Save As to download it)
EDIT: This next link is to the Capitvate 9.0.0.223 file. Due to a bug in the initial release of Captivate 9, which causes conditional advanced actions to no longer function when you open an older version and then save it in Captivate 9, I’m making the project file available for a short time until a patch is released to fix the problem.
This link is to launch the live version of the file so even if you don’t have the new Captivate update, you can still see how the remediation with failure functions as described in this post.
If you want the Return to Quiz button to appear in the same location on every slide you can place a smart shape on a master page, click Use as Button, and then position it where you need it. This way you can just refer to a single return to quiz button rather than setting up a button on every slide. Just don’t forget that each slide needs to be assigned to the same master page where the button resides and the button needs to be set so it’s not initially visible in output.
For part 2 I’ll be explaining how to setup remediation with failure that has more than one pre-remediation failure.